GPD Pocket 3のストレージはNVMe SSDです。購入時はPCIe Gen3x4のNVMe SSD 1TBが装着されています。クラファンで購入した際は割引購入できたのでこれで1TB SSDがついてくるのはかなりお得でした。
標準でついてくる内蔵SSDはPCIe Gen3x4ですが、本体のスペックとしてはPCIe Gen4x4のSSDを装着可能ということなのでより高速なSSDへ換装しました。結果、高速SSDによる超快適なモバイルマシンができました。そこでGPD Pocket 3の分解、SSD換装の手順をここにまとめます。最後にベンチマーク結果も載せておきます。
GPD Pocket 3のスペックを本国HPで確認すると国内情報よりも詳しいことが書いていて、両面実装のNVMeが装着可能であることがわかりました。ノートPCで厚い両面実装SSDが積めるとなるとSSDの選択肢が広がります。
ということで、高性能で評判が良いSeagate FireCuda 530 2TBを取り付けます。
 |
| Seagate FireCuda 530 |
高い性能で評判が良いSSDなのですが、FireCudaの2TB版は両面実装ですので一般的には内部が狭いノートPCには取り付けできずあきらめる場合が多いのです。しかし、GPD Pocket 3は両面実装の厚みがあるSSDも装着可能なのです。
2TBにした理由は、仮想化やデュアルブートを使い始めたので容量が大きいディスクが必要になってきたなと。GPDに開発環境を詰め込むと手軽にテストマシンにしてみたり開発環境を丸ごと持ち歩いたりできるのです。一応、開発で大きな画面が必要な時は外付けモニタを使いますが。
目次
SSDの換装手順
バックパネルの取り外し
アルミ天板に傷がつかないように布の上に置いてから背面のネジ6箇所を外します。ネジの1箇所には工場の検品シールが貼られているのではがしておきます。
 |
| ネジ6個を外す |
パネルは内側でプラ製の爪で固定されているので、ネジを外しても固定されたままです。底面パネル内側の爪を折らないように開けていきます。隙間が大きく開いており開きやすい左上の方からヘラを入れて持ち上げます。傷をつけないように樹脂製の工具を使いましょう。写真のヘラは「スパッジャー」という工具です。iPhone分解用のプラスチックへらやギターピックでも代用できます。
左右の辺は樹脂製のツメで固定されています。先に外しやすい左辺をヘラでこじって開けます。
次に右側なのですが、こちらは外れにくいのでコツがあります。右サイド中央部に爪があるので、ヘラを入れてこじって矢印の方向へパネル全体をずらすように移動させて取り外します。こじってパネルを持ち上げるのではくて矢印方向へほぼ水平にずらすようにこじると爪が外れやすくなってきます。この状態でパネルを適度に力を入れて持ち上げるとパチンと外れます。
底板が外れました。
パネルの左右の短辺の中央部に樹脂製の爪があります。この爪を外すように意識してパネルを外すとうまくいきます。
下の写真は底面から見て左側中央部の爪の形状です。こちらは爪が浅く取り外しやすいので左側から先にパネルを外すと開けやすいです。
反対側の右側中央部の爪の詳細です。こちらは爪の位置が左側よりも深いところにあるため、先ほどのように取り外すときにコツが要ります。
SSDの取り外しと交換
バックパネルが無事に外れたので、内部とご対面です。
 |
| GPD Pocket 3内部 |
NVMe SSDは冷却ファンの右隣についています。表面近くに実装されているので簡単に交換ができそうです。写真のSSDの上部で黒いシートで覆われヒートパイプが伸びているところがCPUです。
SSDはGPDと同じく中国深圳が拠点のBIWIN製CNF80V51G00-1TBです。コントローラーチップがSilicon Motion SM2263ENGで、メモリチップは刻印がはっきり書いておらず不明です。
 |
| BIWIN CNF80V51G00-1TB |
コントローラーチップはコスパ重視のKingston A2000シリーズと同じですね。SSD本体の公式情報はこちらにありました。

NVMe M.2 - Biwin
BIWIN's IPC A Series is built for entry-level industrial control. The A Series offers cacheless and cost-effective solutions for industrial control applications with optimized firmware algorithms and hardware circuit design to ensure the reliability and long-term operational stability.
パーツ構成からファブレスメーカーか?と思っていたのですが、フラッシュストレージを自社製造する初の中国企業(国内代理店情報)とのことです。
さて、SSDを取り外す下準備をします。上の写真の通りスピーカーのリード線を固定しているテープがSSDに張り付いてますので、ピンセットでゆっくり剥がしておきます。スピーカーケーブルはとて細いので無理な引っ張りなどで断線するようなことがないように注意して扱います。
SSDからテープが剥がれたらSSDを固定しているネジを外します。ネジはきつく締め込まれているので、ねじ山を舐めないように柄が太いドライバーを使いゆっくりとトルクをかけて緩めます。
 |
続く作業は通常のNVMe SSD交換作業と同じです。ネジを取るとSSDが斜めに持ち上がりますので抜き取ります。SSDを持ち上げたとき、スピーカーケーブル線を引っ掛けないように注意します。
SSDを取り外した後のコネクタ部の拡大です。
SSDのM.2ソケットの下にはRAMチップが見えます。このチップを剥がして交換すると32GBまでRAMを増強することができるそうです。私にはできませんが。
この配置ゆえ、激しく発熱するNVMeがRAMチップに接触しないようにNVMeがRAMから離れて浮いた状態に固定されるようになっています。そのため両面実装のSSDが装着できる空間が生まれたのではないかと察します。ということはできれば片面実装のSSDでRAMチップからできるだけ距離を離したほうが推奨なのかもしれません。
また、SSDのすぐ上方の隣にはCPUがあるため、CPUの排熱の面でもやや苦しい面があるかもしれません。小さな筐体にパーツを全て押し込んでいるので仕方がない面もありそうです。
さて、SSDを取り外した時と逆の手順でFireCudaを取り付けました。
組み立て
底面パネルを元に戻します。
底面パネルは取り外しと逆の手順で爪をはめ込んでいきます。最初は写真のように右側①の部分の爪をはめて、右サイドを固定します。次に左側の爪をはめるのですが、爪がなかなか筐体に入らず少々はまりにくいです。コツは写真の②のようにパネルを気持ち湾曲させると爪をはめ込むことができます。湾曲させるたわみ量はほんの少しだけですよ。
最後に底面のネジ6本を締めます。締める時は6本のネジが同じ締めトルク(ネジを締め込む強さ)で締めるように注意します。締めトルクにばらつきがあると薄いアルミ製の底面パネルが歪んでゴム足が浮く原因となります。6本のネジを均等に締める必要性と、均等に締める手順は以下を参考にしてください。

GPD Pocket 3のゴム足の高さを調整する
ゴム足の高さがそろっていなくてガタガタするというGPD Pocket 3の症状を10分で治す方法はこちら。
SSDのセットアップ
リカバリUSBでリフレッシュ
旧SSDから新SSDへデータの引っ越し方法をどうしようかと考えましたが、今回はこれを機に環境をリフレッシュしたくなったので、リカバリUSBからまっさらな状態を作ることにしました。旧SSDは購入時のWindows 10から11へアップグレードして、色々なソフトを出し入れして試行錯誤してきていますし、GPDがWindows 11のリカバリイメージを公開していますので、このSSD交換が良い機会だと思ってWindows 11をクリーンインストールしてスッキリさせます。
リカバリUSBを作成
GPDの公式サポートページからGPD Pocket 3 (1195G7) Windows 11 21H2 Firmwareをダウンロードします。データは12GBあるので、16GB程度のUSBメモリを用意します。
リカバリ用のブータブルUSBメモリの作成手順は同じくダウンロードページの「GPD Pocket 3 Windows install guide」に書いています。具体的には以下の手順です。
- USBメモリをフォーマットする。ファイルシステムは「NTFS」、ボリューム名「WINPE」に設定して実行
- ダウンロードしたGPDのFirmwareファイルをUSBへコピー
リカバリ作業の手順
リカバリUSBを本体へ刺した状態でGPD Pocket 3を起動したらすぐに[Fn]+[F7] (つまりF7)を連打します。うまくいくと起動メディア選択のUEFIメニューが立ち上がりますので、USBメモリを選びます。どうしてもこの画面へ入れない場合は、外付けUSBキーボードでF7を押すとできます。
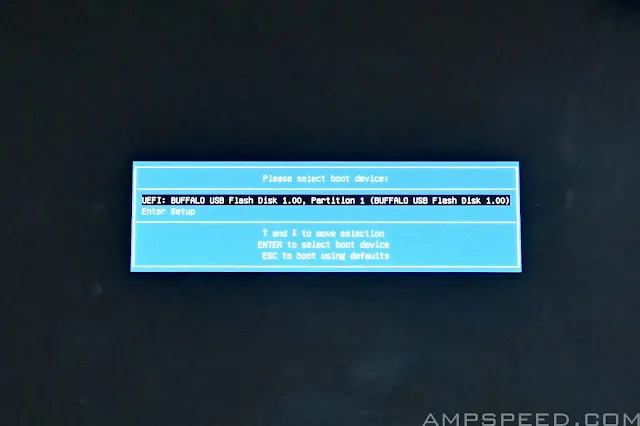 |
| 起動メディア選択の画面 |
USBから起動が始まると、WinPEが立ち上がりリカバリ作業が自動でスタートします。確認プロンプトの表示もなくいきなり自動でSSDのパーティションの作成作業が自動でスタートします。そのまま放っておくと何度か再起動を繰り返しながらOSがSSDへインストールされて、最後にはWindows 11の初期設定ウィザードが始まります。
 |
| リカバリ中の様子 |
タブレット用のポートレートパネルを使用しているPCなので、WinPEのリカバリ作業中は画面が横倒しで表示されます。リカバリ中にPCを操作することは何も無いので、実用上は問題ないです。Windowsのリカバリインストール完了後に自動で再起動してWindows 11の初期設定ウィザードが始まると、いつもの通りの横画面に戻りますので使用上の支障はありません。リカバリ作業は15分ぐらいで完了してしまいました。SSDのスピードに期待が持てます。
以上の作業で無事Windows 11が立ち上がりました。公式のリカバリを使用していますのでWindows 11のライセンス認証は完了した状態立ち上がります。
リカバリ後の作業
普段からノートPCはOffice 365のライセンスで1TBのOneDrive空間にユーザーフォルダを同期バックアップさせているので、主な書類はOneDriveからの同期でリカバリさせました。さらに必要なアプリケーションソフトをインストールしました。OneDriveとWindowsストアアプリのおかげでクリーンインストール作業はだいぶ楽にできました。
SSDのパーティションマップはこのようになりました。
購入時の時と同様にCドライブは300GB、末尾に12GBのリカバリパーティションが作成されました。パーティションはC:とリカバリ、頭のEFIパーティションのサイズは決め打ちで、残りは全てD:に割り当てるというのがリカバリプログラムの挙動のようです。リカバリパーティションからリカバリをかけるときは、C:だけクリアされてD:のデータは残る動作仕様です。ここから先は用途に合わせて適宜パーティションの区分けを調整したいと思います。
ベンチマーク
明らかに速くなっているのが体感できるので、SSDのベンチマークをしました。左がGPD Pocket 3購入時についていた旧SSD、右が換装後のFireCudaです。
テスト内容は上半分がCrystalDiskMarkのNVMeプロファイルモードによるベンチマークです。下段は同じく現実性能チェックモードによる計測でIOPSとレイテンシも計測しています。
左右を比べてはっきりわかるのは、右側の換装後のSSDの圧倒的なスピード。FireCuda 530のデスクトップマシンによるレビュー記事に比べると書き込みが半分ぐらい?しか出ていないのが気になりますが、これは計測条件の違いか発熱によるサーマルスロットリングのせいかもしれません。GPDの中でSSDの排熱は結構厳しいかもしれません。
しかしながら全体的にはPCIe Gen4x4が生かされた速度は出ています。体感でもWindowsの起動が速くなっています。
むすび
しばらく使用を続けていますが、特に熱問題で困ることもなく安定しています。容量も増えたしスピードも上がったして満足いく結果となりました👏










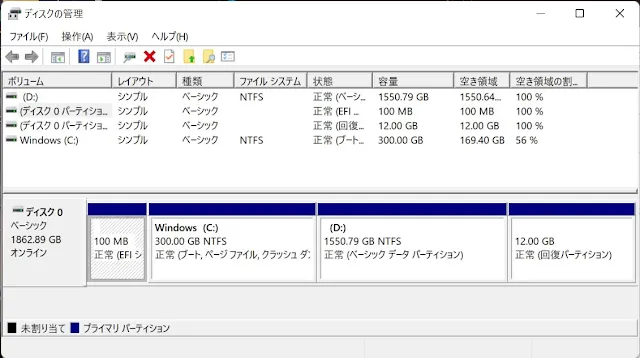












0 件のコメント:
コメントを投稿